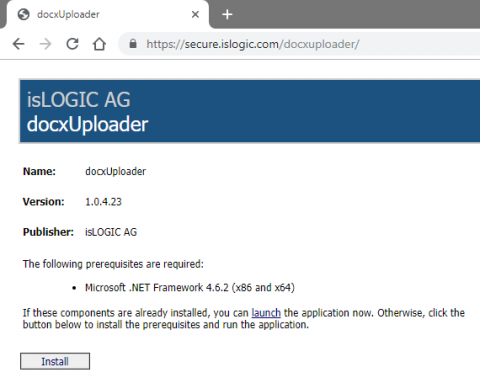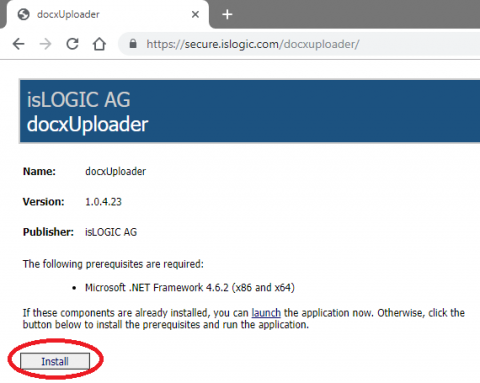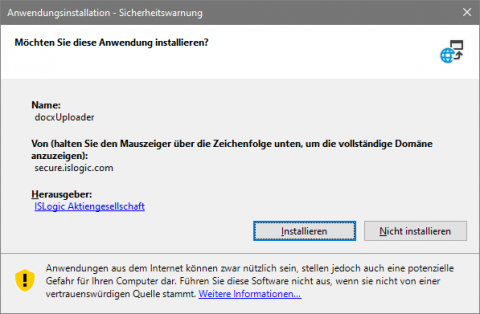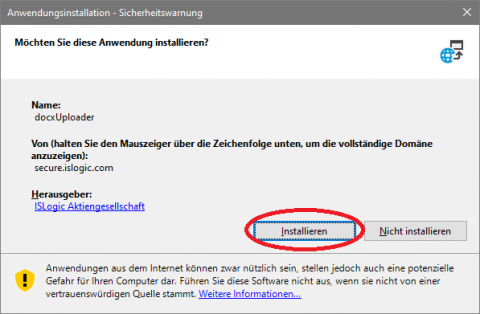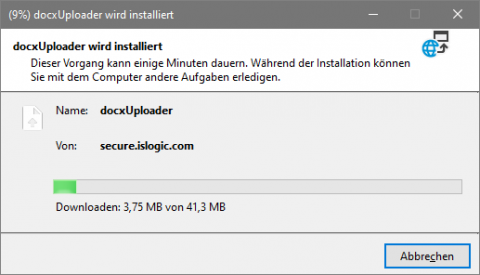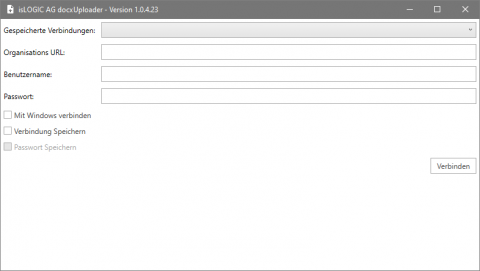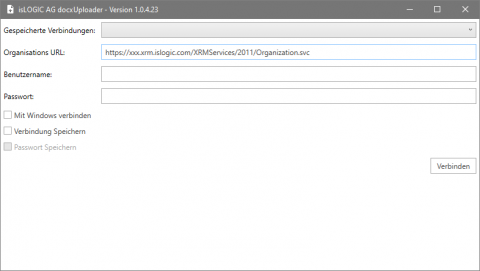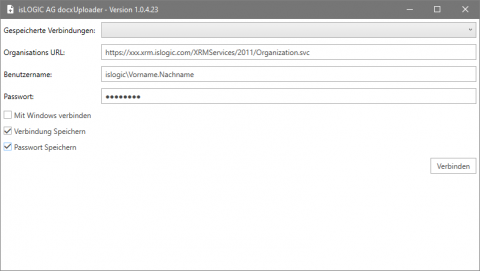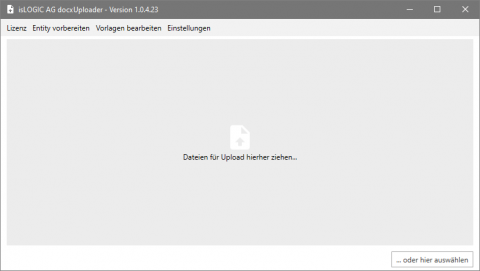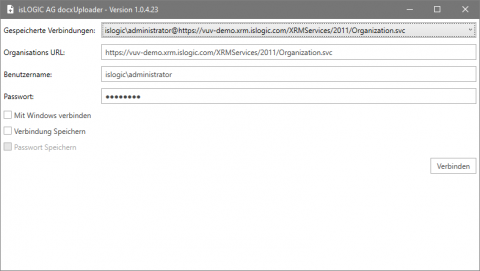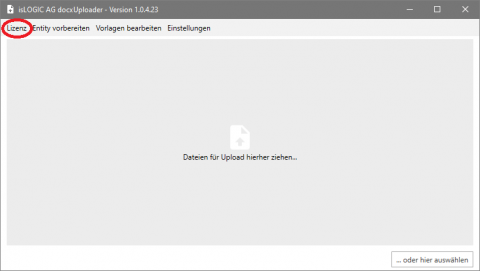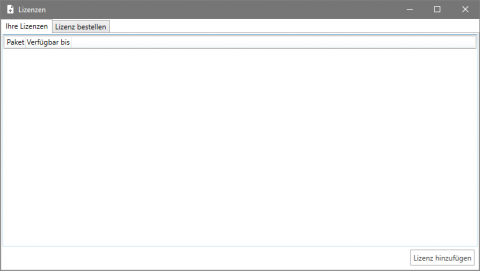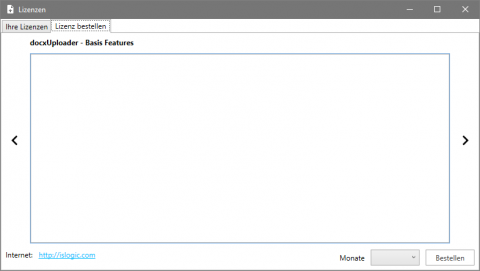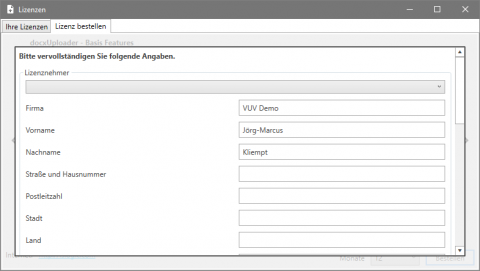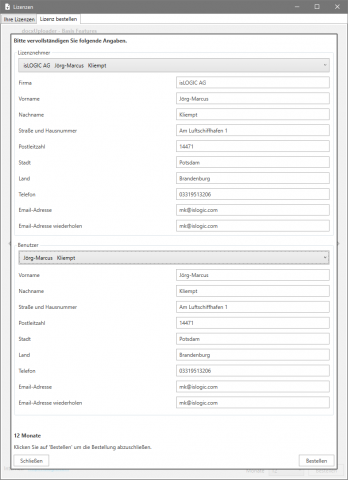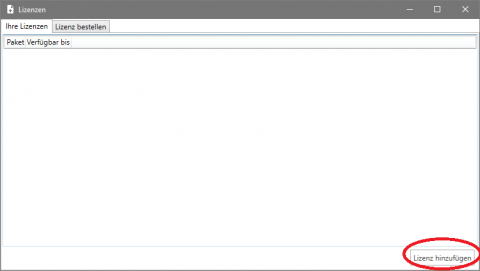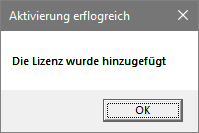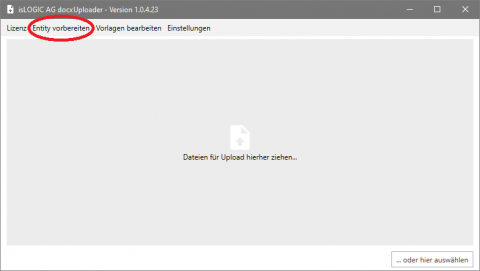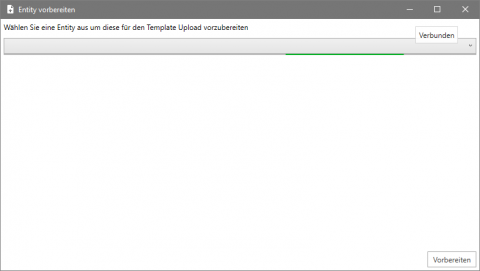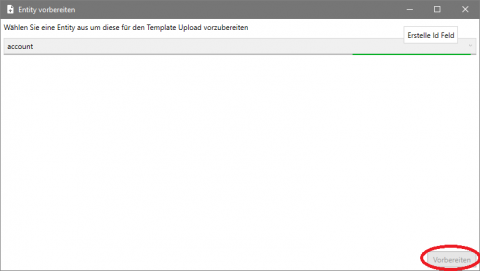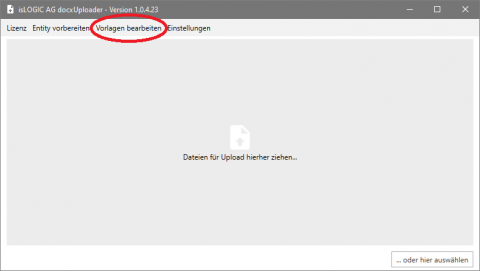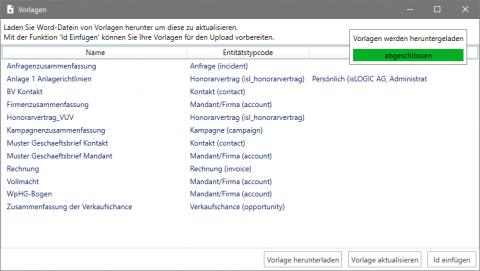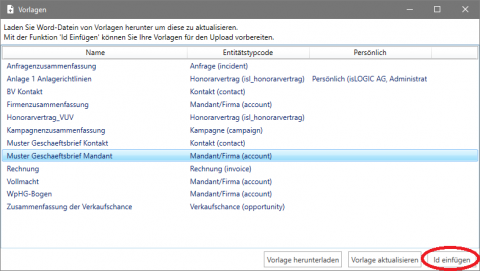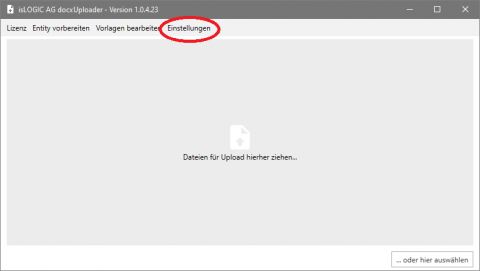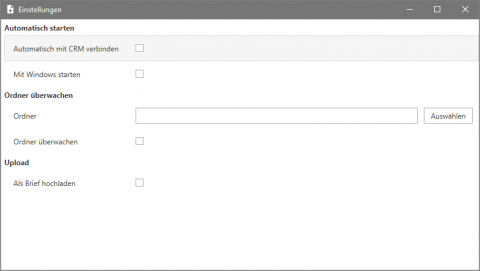Einzelbrief hochladen
Einleitung
Herzlich Willkommen,
wir wollen Ihnen unsere Softwarelösung “docxUploader” vorstellen.
Der “docxUploader” gibt Ihnen die Möglichkeit, Briefe, die Sie einzeln am Kontakt oder am Mandant abgerufen haben, wieder an den Datensatz hochzuladen.
Dazu stehen Ihnen zwei Varianten zur Verfügung:
- Basis Features:
- manuelles wieder Hochladen
- geschriebener Brief wird als Notiz an dem entsprechenden Datensatz hinterlegt
- vorhandene Vorlagen können heruntergeladen werden
- die Anwendung kann automatisch
- mit Windows gestartet werden
- mit dem CRM sich verbinden
- Alle Features:
- vorhandene Vorlagen können wieder hochgeladen werden
- Ordner Überwachung
- geschriebener Brief wird als Brief (geschlossene Aktivität) an dem entsprechenden Datensatz hinterlegt
Download der Anwendung
Login
- um den docxUploader nutzen können, muss eine Anmeldung erfolgen
- hierfür benötigen Sie einmalig die Organisations URL Ihres CRMs
- diese finden Sie unter
- Vertrieb / Einstellungen / Anpassungen / Entwicklerressourcen / Organisationsdienst
- die URL der Endpunkt Adresse in die Zwischenablage nehmen
- Vertrieb / Einstellungen / Anpassungen / Entwicklerressourcen / Organisationsdienst
- diese finden Sie unter
- Benutzername ist wie gewohnt islogic\Vorname.Nachname
- Passwort ist das gleiche wie Sie es bei der Anmeldung im CRM verwenden
- setzten der Häkchen bei Verbindung Speichern und Passwort speichern
- klicken Sie auf Verbinden
Lizenz bestellen
- klicken Sie auf Lizenzen
- auf der ersten Lasche sehen Sie, sofern vorhanden, Ihre Lizenzen
- auf der zweiten Lasche können Sie Ihre Lizenz bestellen
- vervollständigen Sie die alle Angaben unter Lizenznehmer und bei Benutzer (Scrollbalken)
- auf Bestellen klicken
- kurze Zeit später erhalten Sie von lizenz@islogic.com eine Probelizenz (gültig für 14 Tage)
- die bestellte Lizenz erhalten Sie innerhalb der 14 Tage in denen die Probelizenz aktiv ist
- wenn Sie Ihre Lizenzen bestellt haben, schließen Sie das Fenster Lizenzen
Basis Features Lizenz
- manuelles wieder Hochladen
- geschriebener Brief wird als Notiz an dem entsprechenden Datensatz hinterlegt
- vorhandene Vorlagen können heruntergeladen werden
- die Anwendung kann automatisch
- mit Windows gestartet werden
- mit dem CRM sich verbinden
Alle Features Lizenz
- vorhandene Vorlagen können wieder hochgeladen werden
- Ordner Überwachung
- geschriebener Brief wird als Brief (geschlossene Aktivität) an dem entsprechenden Datensatz hinterlegt
Lizenz laden
- Sie haben Ihre angeforderte Lizenz per Mail erhalten?
- speichern Sie den Mailanhang lokal ab
- gehen Sie zum docxUploader und klicken auf Lizenzen
- ein weiteres Fenster öffnet sich
- suchen Sie Ihren zuvor abgespeicherten Mailanhang
- Doppelklick oder Auswahl der Datei und dann Öffnen
- wenn Sie Ihre Lizenzen geladen haben, schließen Sie das Fenster Lizenzen
Entity vorbereiten
- klicken Sie auf Entity vorbereiten
- es müssen nur Entitäten vorbereitet werden, für die es auch Vorlagen gibt
- des Weiteren ist dies ein einmaliger Vorgang
- wenn die entsprechende Entity ausgewählt wurde, erhält jeder dazugehörige Datensatz
- ein ID Feld (Kennzeichnung des Datensatz)
- das Plug In wird registriert
- hierfür sind spezielle Rechte notwendig, welche nicht standardmäßig gesetzt sind
- alle Datensätze der ausgewählten Entity werden gekennzeichnet
- wenn die entsprechende Entity ausgewählt wurde, erhält jeder dazugehörige Datensatz
- wiederholen Sie den Vorgang für die Entitäten in denen Sie Vorlagen nutzen
- wenn Sie alle entsprechenden Entitäten vorbereitet haben, schließen Sie das Fenster Entity vorbereiten
Vorlagen bearbeiten
- klicken Sie auf Vorlagen bearbeiten
- Ihre vorhanden Vorlagen werden heruntergeladen
- wählen Sie der Reihe nach die Vorlagen aus, bei denen Sie die Entity vorbereitet haben
- nach der jeweiligen Auswahl gehen Sie auf Id einfügen
- wenn Sie alle entsprechenden Vorlagen mit einer Id versehen haben, schließen Sie das Fenster Vorlagen
Einstellungen
- klicken Sie auf Einstellungen
- hier haben Sie ein paar grundsätzliche Einstellungsmöglichkeiten
- automatisch mit CRM verbinden (mgl. mit Basis Lizenz)
- mit Windows starten (mgl. mit Basis Lizenz)
- Ordner auswählen und Überwachung (mgl. mit Alle Lizenz)
- als Brief hochladen (mgl. mit Alle Lizenz)