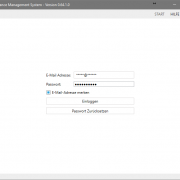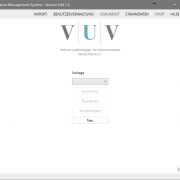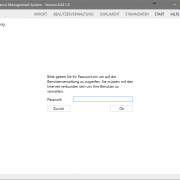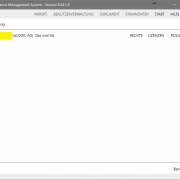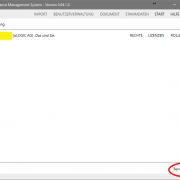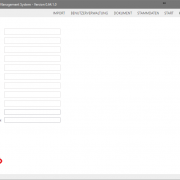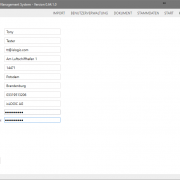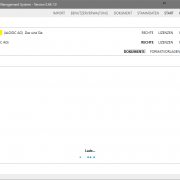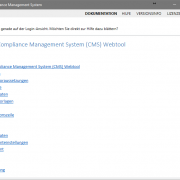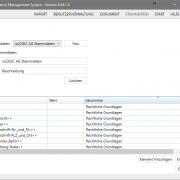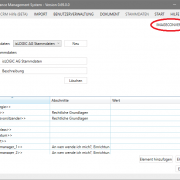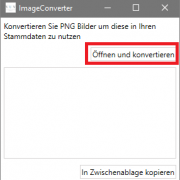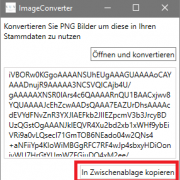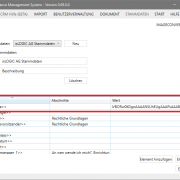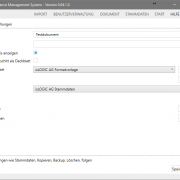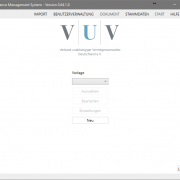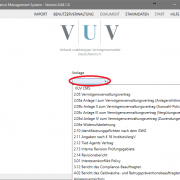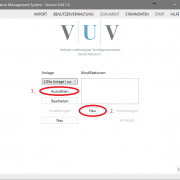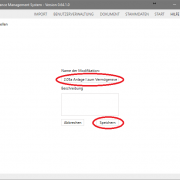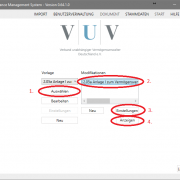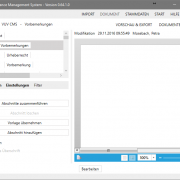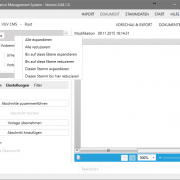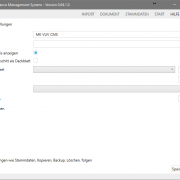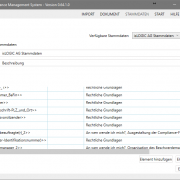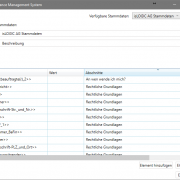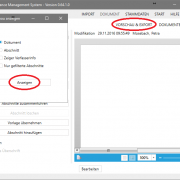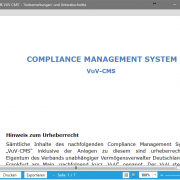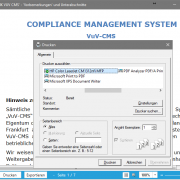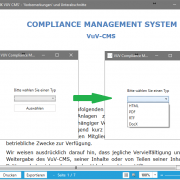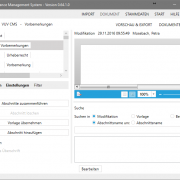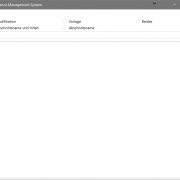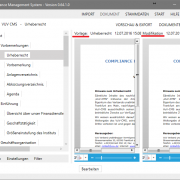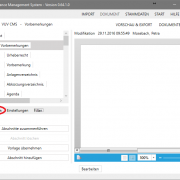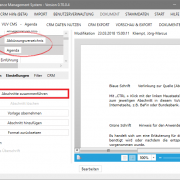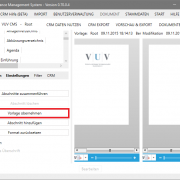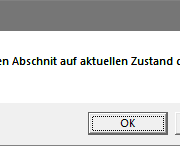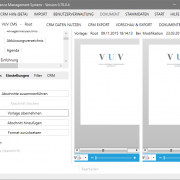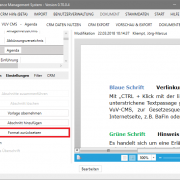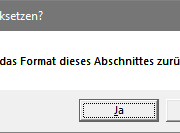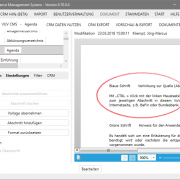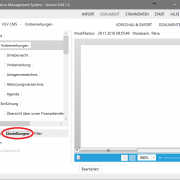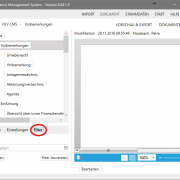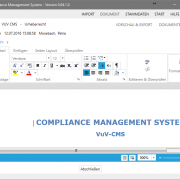CMS Anleitung
Einleitung
Herzlich Willkommen,
im Nachgang finden Sie rund um das CMS Webtool alles Wissenswerte.
Diese Anleitung wird regelmäßig aktualisiert.
Wir hoffen das diese Anleitung Ihnen bei Ihrer Arbeit hilft.
Ihr isLOGIC AG Team
CMS Start / Hilfe und Feedback
E-Mail Adresse / Passwort: Anmeldeinformationen haben Sie vom VuV oder von Ihrem Administrator erhalten
E-Mail Adresse merken: Hacken setzen, damit Sie Ihre E-Mail nicht jedes mal schreiben müssen
Passwort Zurücksetzen: Sollten Sie einmal Ihr Passwort zurücksetzen müssen oder wollen, geben Sie Ihre E-Mail-Adresse ein und klicken Sie auf „Passwort Zurücksetzen“. Sie bekommen einen Link per E-Mail zugesendet, welcher zu einer Website führt, auf der Sie Ihr Passwort zurücksetzen können. Bitte beachten Sie, dass der Link nur für 30 Minuten aktiv ist.
die Funktionen die Sie vom Startbildschirm aus erreichen sind in der Folge beschrieben
Lizenzen / Lizenz hinzufügen
Alle Funktionen im VuV-CMS-Webtool werden durch Lizenzen für Sie freigeschaltet. Dies sind Dateien, welche Sie per E-Mail erhalten. Sie schalten bestimmte Funktionen für einen bestimmten Zeitraum frei. Für alle in diesem Handbuch beschriebenen Funktionen benötigen Sie die Basisbenutzer Lizenz.
Klicken Sie auf „Lizenz laden“, wählen Sie eine Lizenz-Datei, die Ihnen per E-Mail zugesandt wurde und klicken Sie auf „Öffnen“ um diese Lizenz zu laden. Alle mit der Lizenz verbundenen Funktionen werden sofort freigeschaltet. Sie müssen mit dem Internet verbunden sein, um Lizenzen zu laden.
Klicken Sie auf die Hilfefunktion, gekennzeichnet mit einem „?“, in der Navigationsleiste und auf „Lizenzen“ um Ihre aktuell geladenen Lizenzen anzuzeigen.
Import
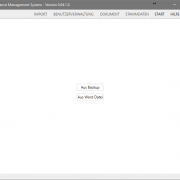
In der Import-Ansicht können Sie unter Dokument Einstellungen exportierte Dokumente wieder importieren.
Wählen Sie aus: Aus Backup oder Aus Word Datei
Geben Sie unter „Datei“ einen Dateipfad ein oder klicken Sie auf „Suchen“ um eine Backupdate-Datei auszuwählen. Klicken Sie auf „Laden“, um die ausgewählte Datei zu laden und zu prüfen.
Wählen Sie „Kopie erstellen“ aus, um eine Kopie des Dokumentes zu erstellen. Dafür müssen Sie unter „Name“ einen neuen Namen auswählen. Wenn Sie eine Kopie erstellen, werden bereits vorhandene Dokumente nicht überschrieben. Wenn Sie allerdings keine Kopie erstellen, wird das Dokument, von dem die Backupdatei erstellt wurde, überschrieben. Alle seit dem Backupdatum durchgeführten Änderungen gehen verloren!
Klicken Sie auf „Importieren“, um den Import zu starten. Nach Abschluss des Importes finden Sie das importierte Dokument in der Start-Ansicht. Ist es eine Modifikation, ist diese wie üblich nach Auswahl der dazugehörigen Vorlage aufgelistet.
Um die Import Funktion voll umfänglich nutzen zu können, benötigen Sie eine “Import-Lizenz”.
Benutzerverwaltung
nach Eingabe Ihres Passworts öffnet sich die Benutzerverwaltung
Rechte: hier können Sie steuern, wer was sehen darf
– None: dem Benutzer ist die Vorlage / Modifikation nicht freigeben worden
– Read: der Benutzer kann die Vorlage / Modifikation nur lesen
– Write: der Benutzer kann die Modifikation bearbeiten
Vorlagen stehen nur im None / Read Modus zur Verfügung
Modifikationen stehen im None / Read / Write Modus zur Verfügung
jede freigegebene Modifikation benötigt auch die jeweilige Vorlage. Dokumente, Formatvorlagen und Stammdaten können hier freigegeben werden
Lizenzen: hier werden die entsprechenden Lizenzen bestellt, klicken Sie auf Mehr und dann auf Absenden
Rollen tauschen: Sie können die Administrator Rechte mit einem anderen Benutzern tauschen
Benutzer anlegen
gehen Sie auf Benutzer hinzufügen
Es öffnet sich ein weiteres Fenster, in dem Sie die Angaben des neuen Benutzers hinterlegen können
Füllen Sie alle Felder aus. Es besteht die Möglichkeit Adressdaten zu übernehmen
das Passwort, welches Sie vergeben, müssen Sie dem neuen Benutzer auf einem alternativem Weg mitteilen
vergeben Sie die entsprechenden Rechte auf Dokumente (Vorlagen / Modifikationen), Formatvorlagen und Stammdaten
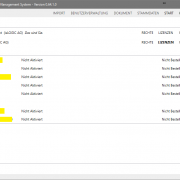
Lizenz bestellen. Klicken Sie auf Mehr und dann auf Absenden. Der neu angelegte Benutzer erhält daraufhin in Küre seine Lizenz. Das Passwort müssen Sie Ihm auf einem gesonderten Weg mitteilen.
bei Lizenzen gehen Sie auf MEHR und Absenden
Hilfe und Feedback
Dokumentation: gibt einen Überblick über vorhandene Funktionen
Hilfe: falls es Probleme bei der Synchronisation geben sollte
Versionsinfo: gibt Aufschluss über systemseitige Änderungen / Aktualisierungen
Lizenzen: zeigt den Status Ihrer Lizenzen
Feedback: gibt Ihnen die Möglichkeit uns Ihre Meinung zu sagen
Stammdaten
Dokumente können Stammdaten enthalten. Stammdaten sind Platzhalter für z.B. Firmenname oder Anschrift, welche beim Export oder Vorschau eines Dokumentes, automatisch durch Ihre Daten ersetzt werden (ähnlich einem Seriendruckfeld in Word).
Sie erkennen Stammdaten an den doppelt spitzen Klammern z.B. <<Firmenname>>. Sie können auch eigene Stammdaten verwenden. Diese müssen dann im Dokument entsprechend mit diesen Klammern geschrieben werden. Das VuV-CMS-Webtool erkennt dieses als Stammdatenfeld und setzt es automatisch in die entsprechende Stammdatenübersicht, so dass Sie dann den entsprechenden gewünschten Wert einfügen können.
Formatvorlagen
Durch Formatvorlagen können Sie das Format eines Dokumentes für Ihre Ansprüche anpassen. Zum Beispiel können Sie Schriftgröße und Farbe von allen Formaten ändern, Überschriften, Kopf- und Fußzeilen sowie Ihr Firmenlogo erstellen oder automatisch ein Inhaltsverzeichnis einfügen lassen.
CMS Vorlage
Nach erfolgreicher Anmeldung erscheint der Startbildschirm des VuV CMS Webtool
von hier aus erreichen Sie:
– Import
– Benutzerverwaltung
– Stammdaten
– Hilfe und Feedback
- Auswahl einer Vorlage, die Sie sich als Modifikation anlegen wollen
- entsprechende Vorlage auswählen
sofern noch keine Modifikation vorhanden ist, dann Neu
der Name der Vorlage wird vorab übernommen
Sie können diesen übernehmen, oder einen eigenen Namen vergeben
Am Ende speichern Sie bitte ihre Modifikation
wählen Sie Ihre Modifikation aus
Sie können Einstellungen für Ihre Modifikation vornehmen
– Auswahl einer Formatvorlage
– Auswahl eines Stammdatensets
– Einstellungen rund um den Export
oder Sie lassen sich Ihre Modifikation anzeigen
Auswahl Abschnitte anzeigen
drücken Sie auf einem beliebigen Abschnitt die rechte Maustaste
es öffnet sich ein Menü in dem Sie unter verschiedenen Punkten den für Sie passenden auswählen können
Alle expandieren = alle Knoten werden dargestellt
Alle reduzieren = alle Knoten werden eingeklappt (es erscheint unter Abschnitte nur noch Root)
Bis auf diese Ebene expandieren = die jeweilige Knoten Ebene wird ausgeklappt
Bis auf diese Ebene reduzieren = die jeweilige Knoten Ebene wird eingeklappt
Diesen Stamm expandieren = ausgewählter Abschnitt wird mit allen Knoten angezeigt
Diesen Stamm bis hier reduzieren = ausgewählter Abschnitt wird eingeklappt
Dokumenten Einstellungen
hier können Sie folgendes ändern:
– den Namen ihrer Modifikation
– eine Beschreibung hinzufügen
– festlegen ob Sie das Inhaltsverzeichnis angezeigt bekommen wollen
– ob der erste Abschnitt als Deckblatt genutzt werden soll
– Auswahl eines Formatvorlagen- / Stammdatenset
– ein Backup erstellen
Stammdaten
rufen Sie innerhalb der Modifikation Ihr Stammdatenset auf, welches Sie in den Dokumenteneinstellungen hinterlegt haben und bearbeiten Sie es inhaltlich
– fügen Sie in Schlüssel, welche Sie verwenden Werte ein
– erstellen Sie neue Schlüssel (Element hinzufügen)
– Element entfernen funktioniert nur, wenn sich der Schlüssel nicht mehr in der Modifikation befindet
– sofern Sie Schlüssel in der Modifikation direkt eingetragen haben, so nutzen Sie Element suchen
die Stammdaten können auch mit POPOUT in einem separatem Fenster angezeigt werden
wählen Sie POPOUT und anschließen in der Anwendung zurück (unten rechts) und Sie sind wieder in Ihrer Modifikation
neue Schlüssel und Werte werden automatisch gespeichert, wenn Sie nach der Eingabe das Feld verlassen
Vorschau & Export
unter dem Punkt Vorschau & Export öffnet sich ein weiteres Menü in dem Sie wählen können was Sie in der Vorschau und letztlich beim Export sehen wollen
Dokument = zeigt das ganze Dokument, wenn Inhaltsverzeichnis / Deckblatt dann unter den Dokumenteneinstellungen schauen
Abschnitt = zeigt den Abschnitt den Sie markiert haben “Unterabschnitte einbeziehen” sollte mit ausgewählt werden
Zeiger Verfasserinfo = vor jedem Knoten wird der jeweilige Bearbeiter angezeigt
nur gefilterte Abschnitte = bei Filter muss ein Datum stehen, dann werden nur die Abschnitte angezeigt die ab dem ausgewähltem Datum bearbeitet wurden
nachdem Sie Ihre Auswahl getroffen haben, was Sie Sehen / Exportieren wollen, wird ein weiteres Fenster geöffnet
Aktualisieren = aktualisiert die Vorschau, sofern Sie an der Modifikation zwischenzeitlich noch was geändert haben
Drucken = es öffnet sich ein Fenster in dem Ihre Drucker angezeigt werden
Exportieren = es öffnet sich ein Fenster in dem Sie einen Typ auswählen können, der für Sie am besten geeignet ist
Suche
– klicken Sie am rechten Rand auf Suche
– es öffnet sich innerhalb der Anwendung ein weiteres Fenster
– dieses können Sie mit der Funktion POPOUT in einem extra Fenster öffnen
– wenn Sie POPOUT gewählt haben, können Sie die Suche in der Anwendung wieder schließen
– wählen Sie aus wo Sie suchen wollen
– schreiben Sie Ihren Suchbegriff
– es wird innerhalb Ihrer Auswahl nach dem entsprechenden Begriff gesucht und es werden alle Abschnitte in denen sich Ihr Begriff befindet angezeigt
– Doppelklick auf einen Abschnitt Ihrer Wahl und der entsprechende Abschnitt wird angezeigt
Vorlage
Vorlage wird zu Ihrer Modifikation eingeblendet
Hilfreich, wenn Änderungen seitens des VuV kommuniziert werden oder Sie den Filter anwenden
Änderungen in der Vorlage:
neue Textpassagen werden farblich markiert
in der Anwendung unten rechts gibt es zwei Felder:
einfacher Pfeil: Abschnitt für Abschnitt
doppelter Pfeil: springt von einer Änderung / Filter zur nächsten
Funktionen
unter Funktionen finden Sie folgende Einstellmöglichkeiten, die in den nachfolgenden Punkten näher erklärt sind.
Abschnitte zusammenführen
Abschnitte zusammenfügen:
Mit dieser Funktion können Sie mehrere Abschnitte verbinden.
Dabei werden die Inhalte der Abschnitte in der Reihenfolge, die diese in der Baumstruktur haben, zusammengefügt.
Alle ausgewählten Abschnitte werden dabei gelöscht, während ein neuer Abschnitt erstellt wird.
Die Überschrift des ersten Abschnitts bleibt dabei erhalten, alle anderen werden, soweit vorhanden, gelöscht.
Wählen Sie mit der Strg- oder der Umschalt-Taste und einem Klick auf die gewünschten Abschnitte mehrere Abschnitte aus.
Klicken Sie auf „Abschnitte zusammenfügen“ und bestätigen Sie, um die Abschnitte zusammenzuführen.
Diese Aktion kann nicht rückgängig gemacht werden!
Sie können auch einen Abschnitt mit Unterabschnitten auswählen und mit einen Klick auf „Abschnitte zusammenfügen“, um alle Inhalte der Unterabschnitte in den ausgewählten Abschnitt einzufügen.
Alle Unterabschnitte werden dabei gelöscht.
Um Abschnitte zusammenzufügen, benötigen Sie gegebenenfalls besondere Rechte.
Abschnitte, die Sie selber erstellt haben, können Sie jederzeit zusammenfügen.
Abschnitt löschen
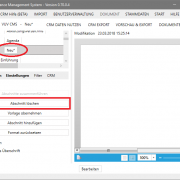 Abschnitt löschen:
Abschnitt löschen:
Mit dieser Funktion können Sie einen Abschnitt löschen.
Wählen Sie dafür einen Abschnitt aus, klicken Sie auf „Abschnitt löschen“ und bestätigen Sie, um den Abschnitt zu löschen.
Um Abschnitte zu löschen, benötigen Sie gegebenenfalls besondere Rechte.
Abschnitte, die Sie selber erstellt haben, können Sie jederzeit löschen.
Sie können Abschnitte auch unsichtbar machen.
Dies hat denselben Effekt wie das Löschen von Abschnitten, allerdings bleibt der Abschnitt bestehen und Sie benötigen nicht die Rechte, diesen zu löschen.
Vorlage übernehmen
Vorlage übernehmen:
Mit dieser Funktion können Sie Abschnitte auf den aktuellen Stand der Vorlage (zurück)setzen.
Wählen Sie dafür einen Abschnitt aus und klicken Sie auf „Abschnitt zurücksetzen“.
Diese Aktion kann nicht rückgängig gemacht werden!
Bisherige Anpassungen und Änderungen in diesem Abschnitt werden dann gelöscht.
Abschnitt hinzufügen
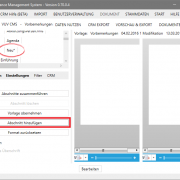 Abschnitt hinzufügen:
Abschnitt hinzufügen:
Mit dieser Funktion können Sie einen Abschnitt hinzufügen.
Klicken Sie dafür auf den Abschnitt, wo Sie einen neuen Abschnitt einfügen möchten und klicken Sie auf „Abschnitt hinzufügen“.
Sie können den Namen des neuen Abschnittes ändern, indem Sie ihn in der Abschnittsübersicht anklicken.
Es können nicht in alle Abschnitte Unterabschnitte hinzugefügt werden – dies wird durch die Vorlage gegebenenfalls unterbunden oder zugelassen.
Einstellungen
bei selbst angelegten Abschnitte kann ausgewählt werden, ob der Name als Überschrift und ob dieser Sichtbar sein soll
bei vorhandenen Abschnitten kann, sofern dieser nicht benötigt wird, die Sichtbarkeit des Abschnittes gesteuert werden (Inhalte müssen nicht gelöscht werden, sondern nur das Häckchen raus bei Sichtbar)
Filter
Mit dem Filter können Sie Ihr Dokument nach Abschnitten und deren Modifikationsdatum filtern.
Geben Sie dafür ein Datum ein und alle Abschnitte, die nach diesem Datum von Ihnen oder anderen berechtigten Personen verändert wurden, werden im Abschnitts-Baum mit einen Stift-Icon markiert. Abschnitte, dessen Vorlagen nach diesem Datum geändert wurden, werden mit einen zusätzlichen Stift-Icon markiert.
Editor
Der Editor des VuV-CMS-Webtools ist dem von Microsoft-Word sehr ähnlich. Er wurde auf alle nötigen Funktionen reduziert.
Klicken Sie auf „Bearbeiten“ unter dem Ansichtsfenster, um den Inhalt eines Abschnittes im Editor anzuzeigen. Nun können Sie den Abschnitt bearbeiten. Klicken Sie auf „Abschließen“ um den Editor wieder auszublenden, der Abschnitt wird dadurch automatisch gespeichert.
Changelog
Version 0.70.0.0 (21.03.2018)
- Mapping Spalte in Stammdaten sollte nicht mehr sichtbar sein, wenn keine MTC Lizenz verfügbar ist
- die Formatvorlagen der Styles werden jetzt beim laden von Dokumenten angewendet. so sollten Dokumente im Editor jetzt so aussehen als wären sie exportiert
- ein Banner “Was gibts neues” erscheint auf der Hauptseite
- Funktion um Formate zurückzusetzen
- Möglicher fix für Dubletten in der Dokumentauswahl
Version 0.69.0.0 (07.03.2018)
- weitere allgemeine Verbesserungen und Fehlerbehebungen
Version 0.68.10.0 (07.02.2018)
- einige Verbesserungen um die Stammdaten
- es können jetzt PNG Bilder als Stammdaten genutzt werden. Weitere Informationen finden Sie in der Hilfe
- es können jetzt Stammdaten in Kopf- und Fuß-Zeilen der Formatvorlagen genutzt werden
- Fehler, die beim Laden von Knoten die Anwendung zum abstürzen bringen konnten, behoben
- weitere allgemeine Verbesserungen und Fehlerbehebungen
Version 0.67.0.0 (08.01.2018)
- Verbesserungen um die Benutzerverwaltung
- neue Hilfe unter ‘Hilfe und Feedback’
Version 0.66.3.8 (19.10.2017)
- .Net Voraussetzung auf 4.6.2 angehoben
- einige Verbesserungen und Fehlerbehebungen
Version 0.65.1.0 (31.07.2017)
- Verbesserungen beim Laden von Abschnitten
- neuer ‘Abbrechen’ Button im Abschnitteditor
- einige Verbesserungen und Fehlerbehebungen
Version 0.64.1.0 (26.07.2017)
- einige Verbesserungen und Fehlerbehebungen
Version 0.63.2.0 (17.05.2017)
- Verbesserungen um die Synchronisation zwischen Client und Server
Version 0.62.3.0 (28.04.2017)
- verbesserte Benutzerverwaltung.
- Lizenzen können von nun an nach einmaliger Einlesen von jedem Platz genutzt werden.
- verbesserte Dokumentsuche.
- Reguläre Ausdrücke werden unterstützt
- Groß- und Kleinschreibung wird nicht mehr beachtet
- einige weitere Verbesserungen und Fehlerbehebungen.
Version 0.60.16.0 (31.01.2017)
- neue Funktion aktiviert: Formularcenter
- einige Verbesserungen und Fehlerbehebungen
Version 0.60.14.3 (22.11.2016)
- in der Stammdatenansicht wird nun angezeigt in welchen Abschnitten sich die Stammdatenelemente befinden
- die Ansicht für die CRM-Verbindung in der CRM-Hilfe Ansicht wurde überarbeitet
- die Statusanzeige für das Generieren von Dokumenten wurde verbessert
- einige Verbesserungen und Fehlerbehebungen:
- einige Verbesserungen an der Benutzeroberfläche, unter anderen in der Stammdaten- und in der Dokument Einstellungen-Ansicht
- Behebung von Fehlern, die das Programm beim laden eines Dokumentes abstürzen lassen konnten
- Behebung von Fehlern, gespeicherte Informationen, wie Name, Sichtbarkeit, oder Position eines Abschnittes verwerfen lassen konnten
Version 0.55.8.0 (04.10.2016)
- neue Suchfunktion
- über die Hyperlink-Funktion können nun Links zu Dateien eingefügt werden.
- die Vorschau hat nun eine Exportfunktion
- dafür wurde der Export-Knopf entfernt
- die Vorschau hat nun eine Druckfunktion
- der Abschnittbaum in der Knoten-Ansicht hat nun über ein Kontext-Menu einige Expand/Reduzier Optionen
- in der Dokument-Einstellung kann nun der erste Knoten als Deckblatt definiert werden
- so wird das Inhaltsverzeichnis direkt nach diesen Knoten eingefügt, statt am Anfang des Dokumentes
- einige weitere Verbesserungen
Version 0.53.2.0 (12.08.2016)
- das Änderungsdatum von Modifikationen und Vorlagen im Editor wird jetzt in der lokalen Zeit angezeigt
- der Upload-Status kann nun mit einen Klick auf das Upload “U” detailreicher angezeigt werden
- wenn beim Beenden des Programmes Uploads ausstehen wird nun nachgefragt ob das Programm wirklich geschlossen werden soll
- einige allgemeine Verbesserungen, die das Programm zuverlässiger laufen lassen
Version 0.52.4.0 (20.06.2016)
Formatvorlagen können derzeit keine Schriftfarben für Überschriften anwenden.
- ein Fehler, der Probleme mit Drap & Drop von Abschnitten verursachen konnte, wurde behoben
- Formatvorlagen können von nun an ohne Einschränkungen auf Überschriften angewandt werden
- ein Fehler, der in manchen Fällen kryptischen Text in den Dokumenten anzeigen ließ, wurde behoben
Version 0.52.1.4 (09.06.2016)
Achtung: Formatvorlagen können derzeit keine Schriftfarben für Überschriften anwenden.
- ein Fehler, der Aufzählungen verschwinden ließ, wurde behoben
- ein Fehler, der in einigen Fällen die Vorschau und den Export von Dokumenten verhinderte, wurde behoben
- die Zoom-Funktion für Vorlagen ist wieder sichtbar
Version 0.51.7.0 (06.06.2016)
Achtung: Formatvorlagen können derzeit keine Schriftfarben für Überschriften anwenden.
- das interne Format für Abschnitte wurde geändert
- dadurch ist mehr Kompatibilität zu Microsoft Word geboten
- es wird nun jedes Mal, wenn Sie eine Vorschau erstellen ein neues Vorschau-Fenster geöffnet
- diese können nach Belieben offen gehalten (auch Dokumentübergreifend) und über die ‘Aktualisieren’ Funktion auf den neusten Stand gehalten werden
- Verbesserungen um die Synchronisation
- einige weitere Verbesserungen
Version 0.50.4.0 (20.05.2016)
Achtung: Formatvorlagen können derzeit keine Schriftfarben für Überschriften anwenden.
- Verbesserungen um interne Links
- Fehler, der das rote Stift Icon nicht verschwinden ließ, nachdem ein Abschnitt übernommen wurde, behoben
Version 0.50.2.0 (18.05.2016)
Achtung: Formatvorlagen können derzeit keine Schriftfarben für Überschriften anwenden.
- Verbesserungen um die Synchronisation
Version 0.50.1.2 (18.05.2016)
Achtung: Formatvorlagen können derzeit keine Schriftfarben für Überschriften anwenden.
- neue Funktion:
- CRM Hilfe Mit dieser Funktion können Sie Abschnitte von Dokumenten einer Dynamics CRM Entität zuordnen, um sie in der CRM Hilfe anzuzeigen
- Für diese Funktion wird eine separate Lizenz benötigt.
- CRM Hilfe Mit dieser Funktion können Sie Abschnitte von Dokumenten einer Dynamics CRM Entität zuordnen, um sie in der CRM Hilfe anzuzeigen
- Dokument-Ansicht: Mit der Funktion “Vorlage übernehmen” wird nun auch der Name des Abschnittes der Vorlage übernommen
- Dokument-Ansicht: Der Name der Vorlage wird nun über der Vorlage angezeigt
- Proxy-Einstellungen können nun manuell getätigt werden
- der Status eines Exportes wird jetzt durch ein Statusfenster beschrieben
- Fehlerbehebungen:
- Fehler, der das Programm zum abstürzen bringen konnte, wenn das Vorschaufenster geschlossen wurde, behoben
- Fehler, der das Programm in der Stammdaten-Ansicht zum abstürzen bringen konnte, wenn der Schlüssel in die Zwischenablage kopiert werden sollte, behoben
- Fehler, der das Programm beim Verschieben von Abschnitten Abstürzen lassen konnte, behoben
- Fehler, der das Programm beim Exportieren von Dokumenten Abstürzen lassen konnte, behoben
- einige weitere Fehlerbehebungen und Verbesserungen
Version 0.46.3.3 (02.02.2016)
Achtung: Formatvorlagen können derzeit keine Schriftfarben anwenden.
- einige Fehlerbehebungen und Verbesserungen
- unbenannt Linkleiste: “?” > HILFE UND FEEDBACK
Version 0.46.1.1 (02.02.2016)
Achtung: Formatvorlagen können derzeit keine Schriftfarben anwenden.
- im Editor können unter “Einfügen – Links” nun Links zu Abschnitte eingefügt werden
Version 0.45.3.0 (27.01.2016)
Achtung: Formatvorlagen können derzeit keine Schriftfarben anwenden.
- verbesserter Upload
- verbesserte Upload-Anzeige
Version 0.45.1.0 (13.01.2016)
Achtung: Formatvorlagen können derzeit keine Schriftfarben anwenden.
- Stammdaten und Formatvorlagen
- Stammdaten und Formatvorlagen können nun wie Dokumente von mehreren Benutzern genutzt werden
- Benutzeradministratoren können dafür nun Rechte vergeben
- in den Dokumenteneinstellungen können nun bevorzugte Stammdaten ausgewählt werden
- in der Stammdatenansicht können nun neue Stammdatensets erstellt werden
- Stammdaten und Formatvorlagen können nun gelöscht werden
- Stammdaten und Formatvorlagen können nun wie Dokumente von mehreren Benutzern genutzt werden
- Benutzeroberfläche
- die Stammdatenansicht kann nun in einem zusätzlichen Fenster angezeigt werden
- klicken Sie dafür auf “POPOUT” in der oberen rechten Ecke der Stammdatenansicht
- durch ein neues Kontextmenu können in der Stammdatenansicht Schlüssel nun einfacher kopiert werden
- klicken Sie mit der rechten Maustaste auf den Schlüssel, um das Menu zu öffnen
- bei Rückkehr zur Dokumentenansicht aus einer anderen Ansicht wird nun der zuvor gezeigte Abschnitt wieder angezeigt
- einige kleine Änderungen an der Benutzeroberfläche
- die Stammdatenansicht kann nun in einem zusätzlichen Fenster angezeigt werden
- Vorschau
- ein Fehler, der das Programm beim Laden der Vorschau in manchen Fällen abstürzen ließ, wurde behoben
- die Vorschau kann jetzt auch nur den ausgewählten Abschnitt und seine Unterabschnitte anzeigen
- die Vorschau kann im Vorschaufenster aktualisiert werden
- Sonstiges
- verbesserte Synchronisation von Dokumenten
- der neue Offlinemodus kann nun aktiviert werden
- Vorlagen können nun bearbeitet werden ohne direkt veröffentlicht zu werden. Klicken Sie auf “Offlinemodus” in der linken unteren Ecke des Programmes, um diesen zu aktivieren und/oder deaktivieren.
- einige weitere Verbesserungen und Fehlerbehebungen
Version 0.39.0.0 (15.12.2015)
Achtung: Formatvorlagen können derzeit keine Schriftfarben anwenden.
- neues Handbuch mit Erklärungsvideos im Infobereich
- einige Verbesserungen und Fehlerbehebungen
- einige Verbesserungen um die Erstellung von Modifikationen
- einige Verbesserungen um die Benutzerverwaltung
Version 0.37.0.4M (14.12.2015)
Achtung: Formatvorlagen können derzeit keine Schriftfarben anwenden.
- behebt einen Fehler beim Laden von Lizenzen
Version 0.37.0.1 (10.12.2015)
Achtung: Formatvorlagen können derzeit keine Schriftfarben anwenden.
- neue Feedback-Funktion im Info-Bereich
- Backupdateien von Modifikationen können nun auch als Kopie importiert werden
- weitere Übersetzung des Editors
- einige kleine Änderungen an der Benutzeroberfläche
- Fehlerbehebungen und Verbesserungen um die Benutzerverwaltung
- Fehlerbehebungen und Verbesserungen um die Synchronisation
- einige kleinere Fehlerbehebungen und Verbesserungen
Version 0.35.0.0 (25.11.2015)
- Dokument Auswahl umbenannt in Start.
- einige Fehlerbehebungen und Verbesserungen
Version 0.34.1.0 (19.11.2015)
- erste öffentliche Version.