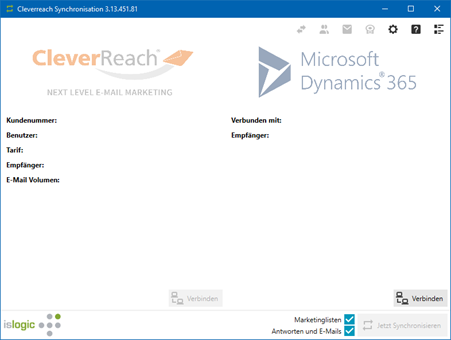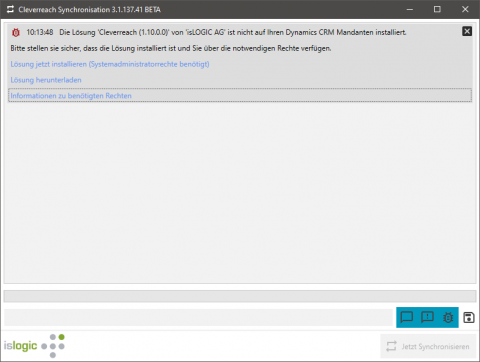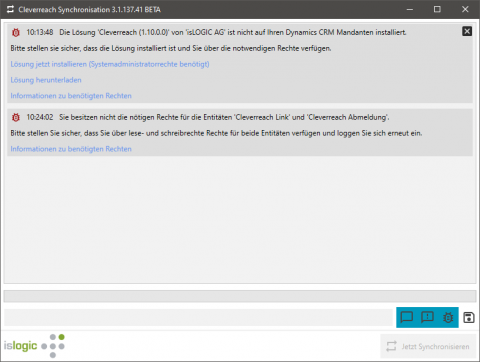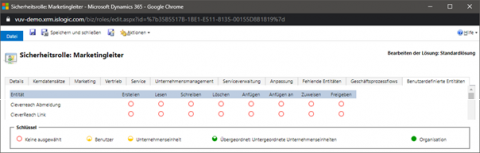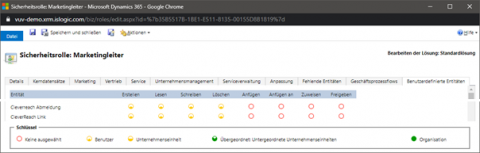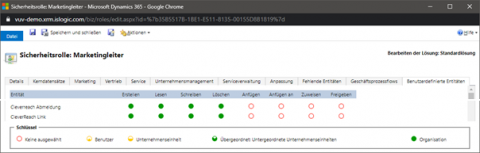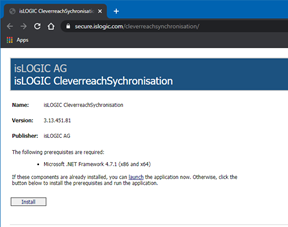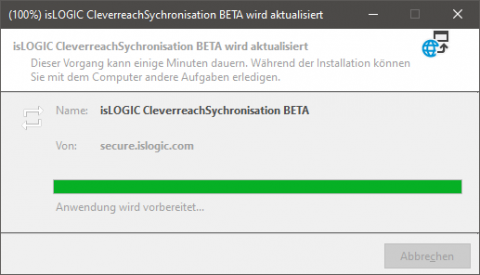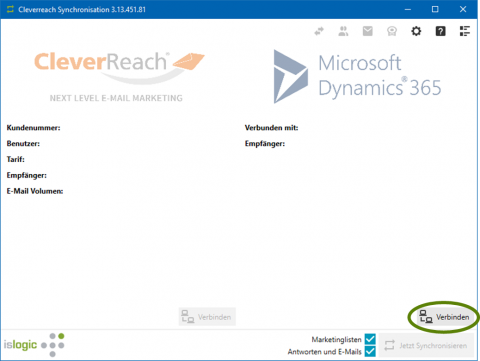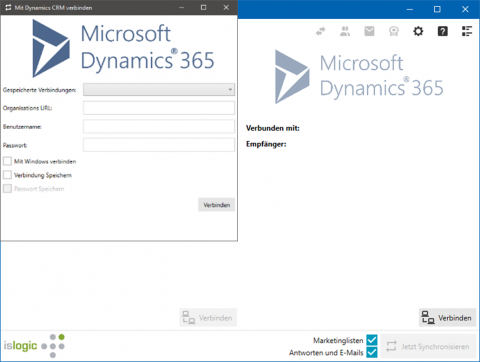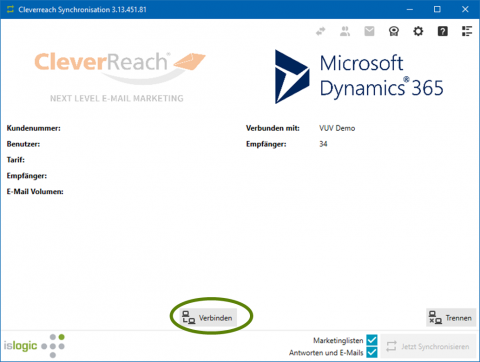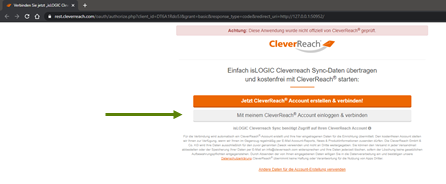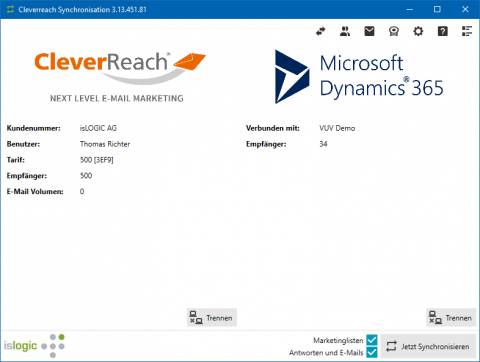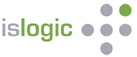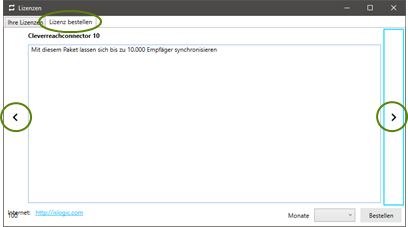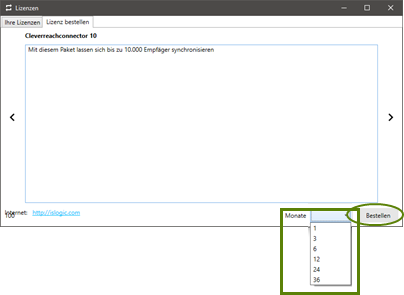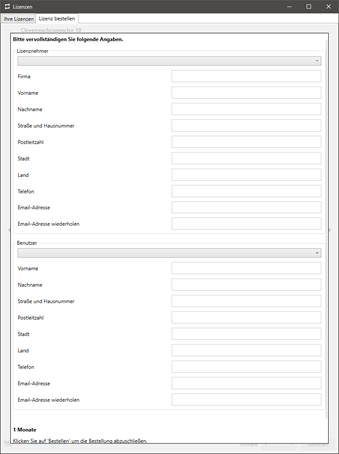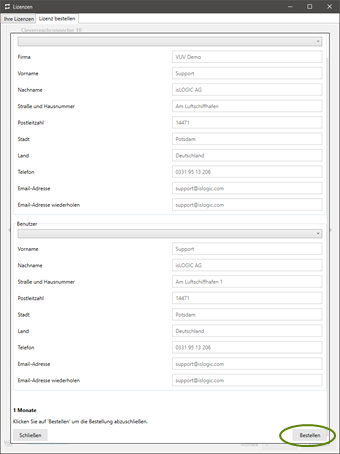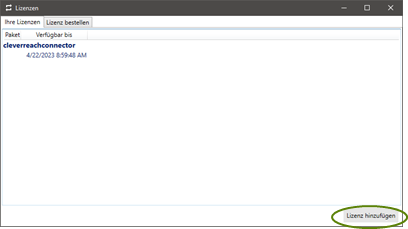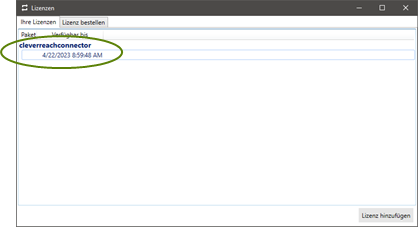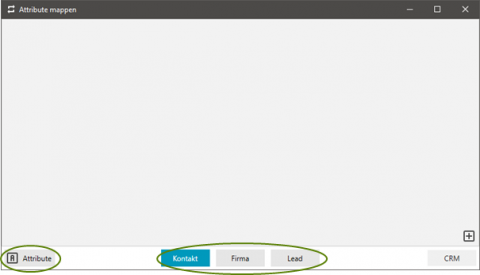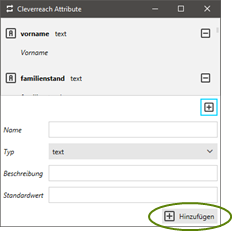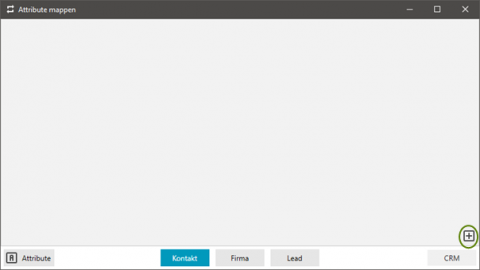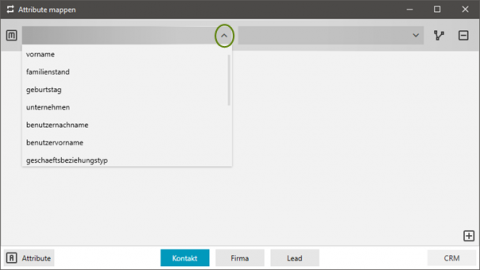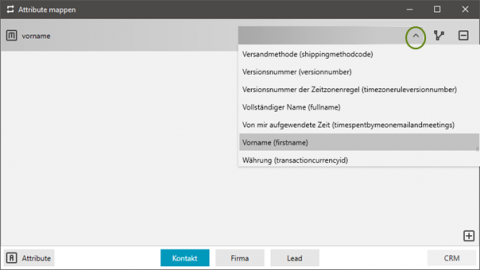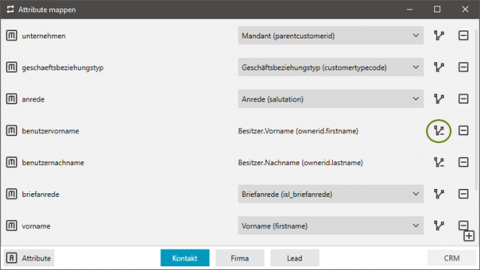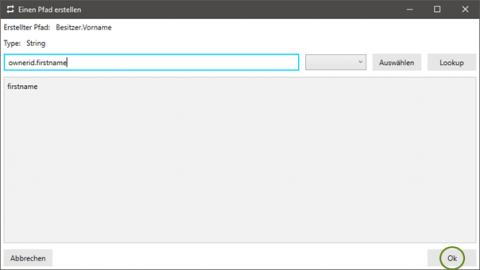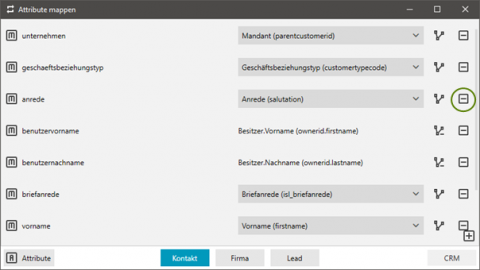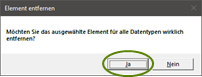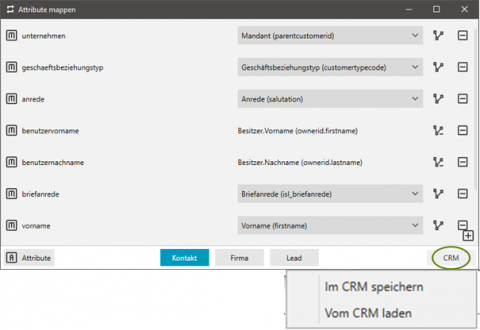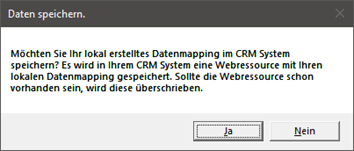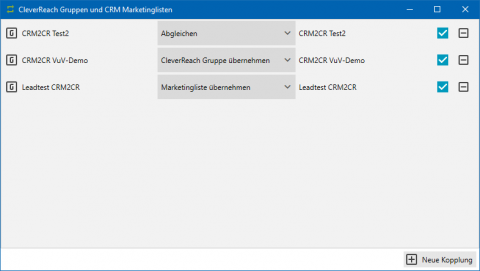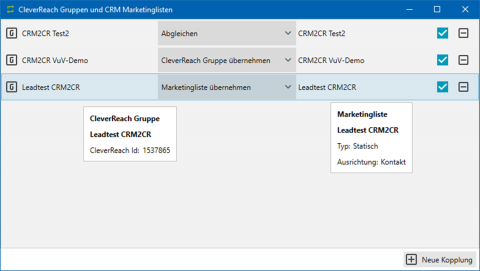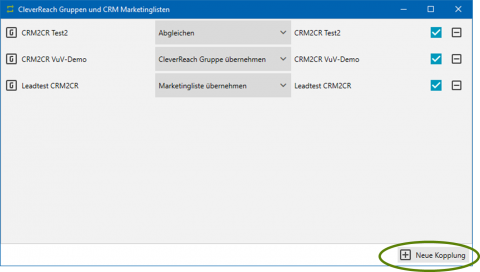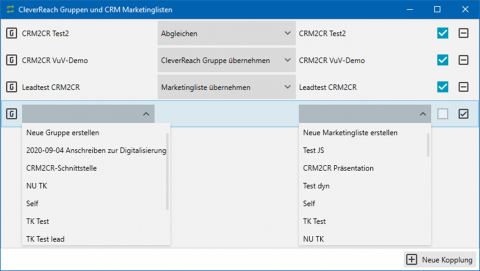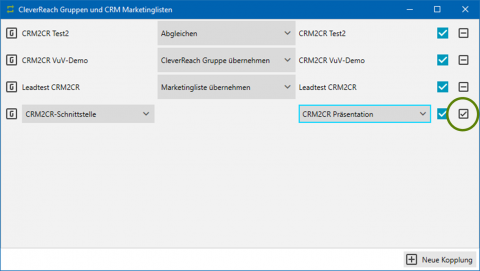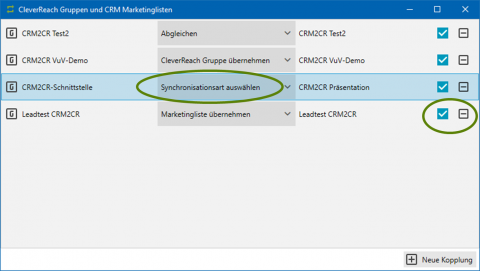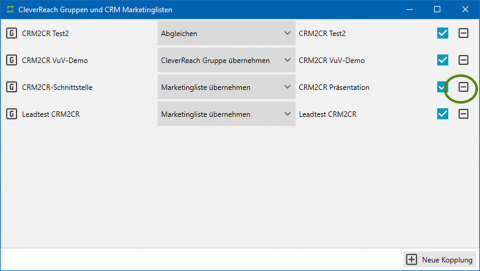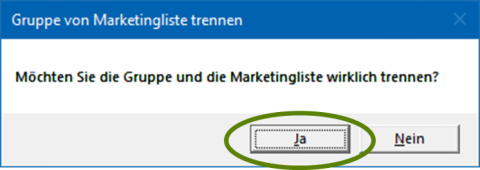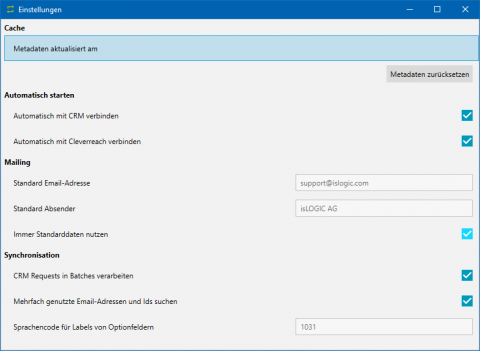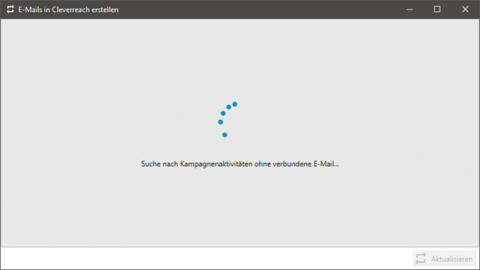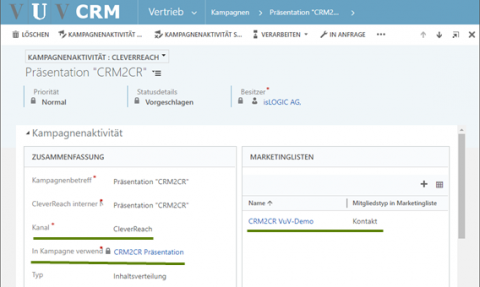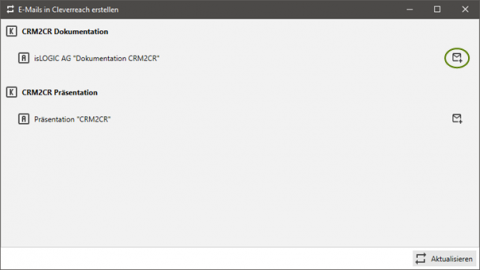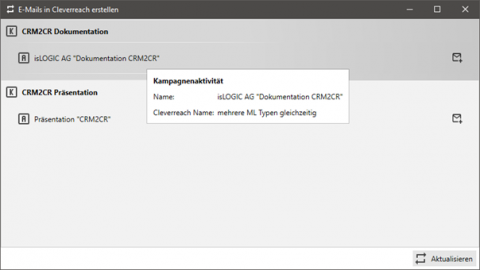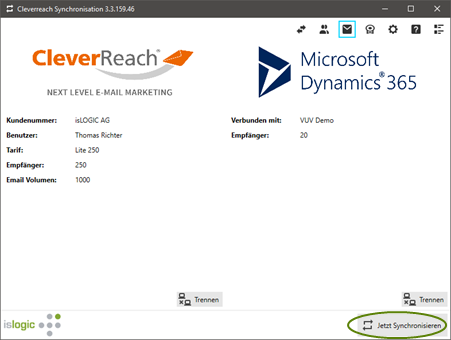CRM2CR Anleitung
Überprüfung Solution
Bei jedem Start prüft die Anwendung ob die aktuell benötigte Solution (Lösung) in Ihrem CRM installiert ist. Die benötigte Solution (Lösung) wird seitens der isLOGIC AG als verwaltete Lösung verteilt und installiert. In ihr sind Einschränkungen festgelegt worden, um weitere Anpassungen zu verhindern. Sie wird zusätzlich zur Systemlösung installiert. Die uneingeschränkten Komponenten der Lösung sind weiterhin anpassbar.
Wenn Sie über die entsprechenden Rechte verfügen folgen Sie Punkt 1 (Lösung jetzt installieren (Systemadministratorenrechte benötigt). Verfügen Sie nicht über die entsprechenden Rechte, dann folgen Sie Punkt 2 (Lösung herunterladen). Weiter Informationen zu den Rechten finden Sie unter Punkt 3 (Information zu benötigten Rechten)
Wenn Sie generell nicht über die benötigten Lese- Schreib- und Löschrechte verfügen erscheint zusätzlich ein zweiter Hinweis. Sie müssen sich die entsprechenden Rechte für die benutzerdefinierten Entitäten ‚CleverReach Link‘ und ‚CleverReach Abmeldung‘ geben oder geben lassen.
Rechteüberprüfung
Bei der Synchronisation werden Ihre Rechte überprüft.
Diese müssen einmaligen von Ihrem Systemadministrator eingestellt werden.
Standardmäßig sind die Rechte (am Beispiel der Sicherheitsrolle “Marketingleiter”) auf “keine ausgewählt” eingestellt.
Je nach Unternehmensstruktur und abhängig davon wie viele User die Schnittstelle nutzen sollen müssen Sie diese einstellen oder einstellen lassen.
Zwingend erforderlich sind die Rechte für Erstellen, Lesen, Schreiben und Löschen bei der Benutzerdefinierten Entität “CleverReach Abmeldung” und “CleverReach Link”.
Wir empfehlen an dieser Stelle die Einstellung für die “Organisation” vorzunehmen.
Download
Um die CleverReach Synchronisationsschnittstelle (CRM2CR) der isLOGIC AG nutzen zu können, müssen sie diese downloaden.
Der entsprechende Link lautet: https://secure.islogic.com/cleverreachsynchronisation/
Nachdem die Anwendung installiert wurde, öffnet sich diese.
Hinweis: bei jedem Start der Anwendung wird geprüft ob es eine neue Version der Anwendung gibt. Die Aktualisierung erfolgt automatisch.
Downloadlink
Login
Im ersten Schritt müssen Sie sich mit Ihrem CRM verbinden.
Benötigt wird die Organisations-URL Ihres CRM.
Diese finden Sie unter: Einstellungen / Anpassungen / Entwicklerressourcen / Organisationsdienst.
Ebenso benötigen Sie Ihren Benutzername und Passwort.
Nachdem Sie sich mit dem CRM verbunden haben, können Sie sich bei Ihrem CleverReach Account anmelden.
Bei der erstmaligen Anmeldung werden Sie aufgefordert, sich mit Ihren CleverReach Login Daten zu verifizieren.
Kundennummer / Benutzername / Passwort
Nachdem Sie sich in beiden Systemen angemeldet haben, sind alle Funktionen freigeschaltet.
Es werden Ihnen Informationen zu den jeweiligen Systemen angezeigt.
Links unter dem CleverReach Logo werden ihnen Informationen zu Ihrem CleverReach Account angezeigt.
Rechts unter dem CRM Logo erscheinen Informationen zum CRM: mit welchem CRM Sie verbunden sind und die Empfänger (es werden im CRM die Anzahl der aktiven CleverReach IDs gezählt)). Jeder Kontakt bekommt in CleverReach eine einmalige ID, diese übernehmen wir ins CRM.
Lizenzen
![]() Um die Software voll umfänglich nutzen zu können, benötigen Sie eine Lizenz.
Um die Software voll umfänglich nutzen zu können, benötigen Sie eine Lizenz.
Klicken sie auf das Symbol
Wenn Sie Fragen zu den Lizenzen, Preisen oder Laufzeiten haben, so gehen Sie auf unsere Website unter Kontakt https://www.islogic.de/kontakt/ und senden uns Ihre Fragen unter Angabe Ihres Namens und einer gültigen Emailadresse zu. Wir setzen uns dann umgehend mit Ihnen in Verbindung.
Wechseln Sie auf den Reiter Lizenz bestellen. Wählen Sie die für Sie passende Lizenz aus.
Um eine Lizenz erfolgreich zu bestellen, müssen Sie sich für eine Laufzeit entscheiden. Danach klicken Sie auf Bestellen.
Es öffnet sich eine Eingabemaske in der jedes Feld ausgefüllt werden muss.
Am Ende der Eingabemaske klicken Sie auf Bestellen.
Das System der isLOGIC AG generiert zeitnah Ihre Lizenz und sendet diese an die im Formular angegebene Emailadresse.
Nachdem Erhalt Ihrer Lizenz-Email, speichern Sie die angehangene xml-Datei und fügen diese unter dem Punkt „Lizenz hinzufügen“ hinzu.
Unter „Ihre Lizenzen“ werden Ihnen Ihre entsprechende Lizenz und deren Laufzeit angezeigt.
Die Anzahl der registrierten CleverReach-IDs im CRM muss mit Ihrer gewählten Lizenz korrespondieren.
Link zur Kontakseite
Lizenzmodelle
| Modell | Anzahl der Empfänger |
| Lizenz 50 | 5.000 |
| Lizenz 75 | 7.500 |
| Lizenz 100 | 10.000 |
| Lizenz 200 | 20.000 |
| Lizenz 300 | 30.000 |
| Lizenz 400 | 40.000 |
| Lizenz 500 | 50.000 |
| Lizenz 750 | 75.000 |
| Lizenz 1000 | 100.000 |
| Lizenz unlimited |
Datenmapping
![]() Ein Datenmapping können Sie für die Datensatztypen Kontakt, Firma und Lead anlegen.
Ein Datenmapping können Sie für die Datensatztypen Kontakt, Firma und Lead anlegen.
Wenn Sie unten links auf Attribute klicken, bekommen Sie Ihre derzeit bestehenden Gruppenfelder aus CleverReach angezeigt.
Mit Klick auf das „Minus“ rechts würden Sie das Feld entfernen können.
Mit dem „Plus“ unten rechts können Sie ein neues Gruppenfeld, welches Ihnen dann in CleverReach listenübergreifend zur Verfügung steht, anlegen.
Mit dem Button „Hinzufügen“ unten rechts beginnen Sie mit Ihrem Mapping.
Links werden Ihnen Ihre CleverReach-Felder angezeigt.
Wenn Sie ein Feld ausgewählt haben, welches Sie korrekt zuordnen wollen, so können Sie rechts die Felder des ausgewählten Datensatztyps (in unserem Beispiel ist es der Kontakt) auswählen.
Sofern Sie zu einem übergeordneten Datensatz wollen, müssen Sie einen Pfad erstellen.
In unserem konkreten Beispiel soll der Vorname vom Besitzer des Datensatzes „Kontakt“ mit synchronisieren.
Wenn Sie ein Feldmapping nicht mehr wünschen, so entfernen Sie es mit Hilfe des Minus.
Bestätigen Sie „Element entfernen“ mit ja, so wird das Mapping entfernt.
Mit Klick auf den Button „CRM“ können Sie ihr erstelltes Datenmapping im CRM speichern (um es ggf. an einem anderen Rechner wieder aufzurufen) oder Sie können ein abgespeichertes Datenmapping, welches schon im CRM gespeichert worden war, laden.
Diese Meldung erscheint wenn Sie „Im CRM speichern“ anklicken.
Diese Meldung erscheint wenn Sie „Vom CRM laden“ anklicken.
Ist Ihr Mapping fertig, können Sie das Fenster schließen, die Eingabe wird lokal gespeichert.
Gruppen und Marketinglisten
Hier wird die Kopplung / Synchronisation zwischen CleverReach-Gruppen und CRM-Marketinglisten erfasst.
Im gezeigten Beispiel sehen Sie drei CleverReach-Gruppen (auf der linken Seite), die mit je einer CRM-Marketingliste (rechte Seite) gekoppelt sind. Zudem sehen Sie die Ihnen zur Verfügung stehenden Synchronisationsrichtungen.
Mit Mouse Over auf der entsprechenden Seite sehen Sie den Typ und die Ausrichtung der Marketingliste aus dem CRM oder die CleverReach ID Ihrer gewählten Gruppe.
Durch Klicken auf die entsprechende Marketingliste/Gruppe würde sich diese in einem Browserfenster öffnen.
Beide Systeme werden untereinander synchron gehalten.
Es wird nur aus dem CRM in Richtung CleverReach synchronisiert.
Es wird nur aus CleverReach in Richtung CRM synchronisiert.
Durch Klicken auf „Neue Kopplung“ erscheint eine neue Auswahl, in der Sie entscheiden können, was Sie wie koppeln wollen und welche Synchronisationsrichtung Sie bevorzugen.
Sie können eine vorhandene CleverReach-Gruppe mit einer vorhandenen Marketingliste koppeln oder eine neue Marketingliste erstellen lassen oder Sie wollen eine bestehende Marketingliste mit einer vorhandenen CleverReach-Gruppe koppeln oder eine neue CleverReach Gruppe anlegen lassen.
Wenn Sie sich für eine entsprechende Kopplungsvariante entschieden haben, müssen Sie Ihre Einstellung mit Klicken auf das Häkchen rechts bestätigen.
Nach der Bestätigung wird die Synchronisationsrichtung aktiv und Sie können/sollten sich für eine der drei Richtungen entscheiden.
Sie können entscheiden welche gekoppelte Verbindung synchronisiert wird und welche nicht. Die Kopplung bleibt erhalten. Nehmen Sie einfach an den entsprechenden Verbindungen den Haken raus.
Wenn Sie einmal eine Kopplung / Synchronisation nicht mehr wünschen, so können Sie diese mit Klicken auf das „Minus“ rechts jederzeit beenden.
Nach dem Bestätigen des sich öffnenden Dialogfeldes mit ja wird die Kopplung entfernt. Die CleverReach-Gruppe und die CRM-Marketingliste bleiben in Ihren jeweiligen Systemen bestehen.
Änderungen, die Sie vornehmen, werden grundsätzlich in der Schnittstelle fortlaufend gespeichert.
Einstellungen
Hier können Sie diverse Grundeinstellungen vornehmen.
| Cache | Mit Metadaten zurücksetzen können Sie den lokalen Cache zurücksetzen. |
| Automatisch starten | Legen Sie fest, ob Sie beim Starten der Anwendung automatisch mit dem CRM und oder dem CleverReach verbunden werden wollen. Beide Systeme werden beim Start verbunden und beim Mailing werden immer die aktivierten Standarddaten genutzt. |
| Mailing | Sie können entscheiden, ob Sie beim Mailing einen Standard-Absender und eine Standard-Emailadresse verwenden wollen. Falls ja, tragen Sie beides hier ein und setzen den Haken bei „Immer Standarddaten nutzen“. |
| Synchronisation | Sollten Sie den Eindruck das Ihre Daten nicht sauber synchronisiert werden so nehmen Sie den Haken bei „CRM Requests in Batches verarbeiteten“ raus. Es werden dann alle Requests (Anfragen) einzeln verarbeitet. Dies kann unter Umständen länger dauern. Wenn Sie keine Prüfung auf „Mehrfach genutzte E-Mail-Adressen und ids suchen“ wünschen, dann nehmen Sie den Haken raus. Für die Synchronisation von Optionfeldern müssen Sie die richtige Sprache unter „Sprachcode für Labels von Optionfeldern“ einstellen. Anbei ein Link zu den Definitionen. |
CleverReach E-Mails erstellen
Die Anwendung sucht im CRM nach aktiven Kampagnenaktivitäten mit dem Kanal „CleverReach“. Dies muss zudem einer Kampagne zugeordnet sein, die mit einer Marketingliste verbunden ist.
Diese muss gekoppelt / synchronisiert sein.
Kanal / Kampagne / Marketingliste
Mit Klicken auf den Button rechts können Sie mit dem Mailing beginnen.
Der erste Klick koppelt die Kampagnenaktivität mit CleverReach.
Beim zweiten Klick öffnet sich ein Browserfenster, in dem sie Ihre CleverReach Zugangsdaten eintragen müssen. Im Anschluss sehen Sie die Einstellungen Ihres Mailings in CleverReach und können wie gewohnt weiterarbeiten.
Mit Mouse Over auf eine erstellte Kampagnenaktivität / E-Mail bekommen Sie zusätzlich zum Namen auch noch den internen CleverReach Namen angezeigt.
Synchronisation und Log
Mit Klick auf den Button unten rechts starten Sie diese. Sie wechseln automatisch in das Log Fenster und bekommen detailliert angezeigt, was gerade synchronisiert wird und auf was Sie ihre Aufmerksamkeit richten sollten.
Synchronisiert werden alle offenen aktiven Kampagnenaktivitäten und alle gekoppelten Marketinglisten und CleverReach-Gruppen.
Im ersten Schritt werden alle offenen Kampagnenaktivitäten synchronisiert.
Im Anschluss alle gekoppelten Marketinglisten / CleverReach Gruppen.
Infos anzeigen
Hier bekommen Sie die Datensätze angezeigt bei denen Ihre Aufmerksamkeit benötigt wird.
Zum Beispiel:
„Es wurde mehr als ein Datensatz…“. Einer von beiden ist definitiv synchronisiert worden. Klicken Sie auch hier auf den jeweiligen Datensatz, um die Information zu verifizieren.
„Folgende Datensätze der Liste xxx sind inaktiv“. Inaktive Datensätze werden nicht synchronisiert. Klicken Sie auf „zur Liste“ oder den Datensatz und entfernen ihn von der Marketingliste oder falls irrtümlich deaktiviert, aktivieren Sie ihn wieder.
Mit dem Button rechts können Sie sich Ihr Log-Protokoll speichern.
Datenspeicherung
Unter C:\xxxxx\xxxxx\AppData\Roaming\isLOGIC AG\CleverreachConnector werden Ihr Anmeldetoken von CleverReach, Ihr Mapping und Ihre Settings gespeichert.
Unter C:\xxxxx\xxxxx\AppData\Roaming\isLOGIC AG\Saved Connections wird Ihre gespeicherte Anmeldung zum CRM gespeichert.